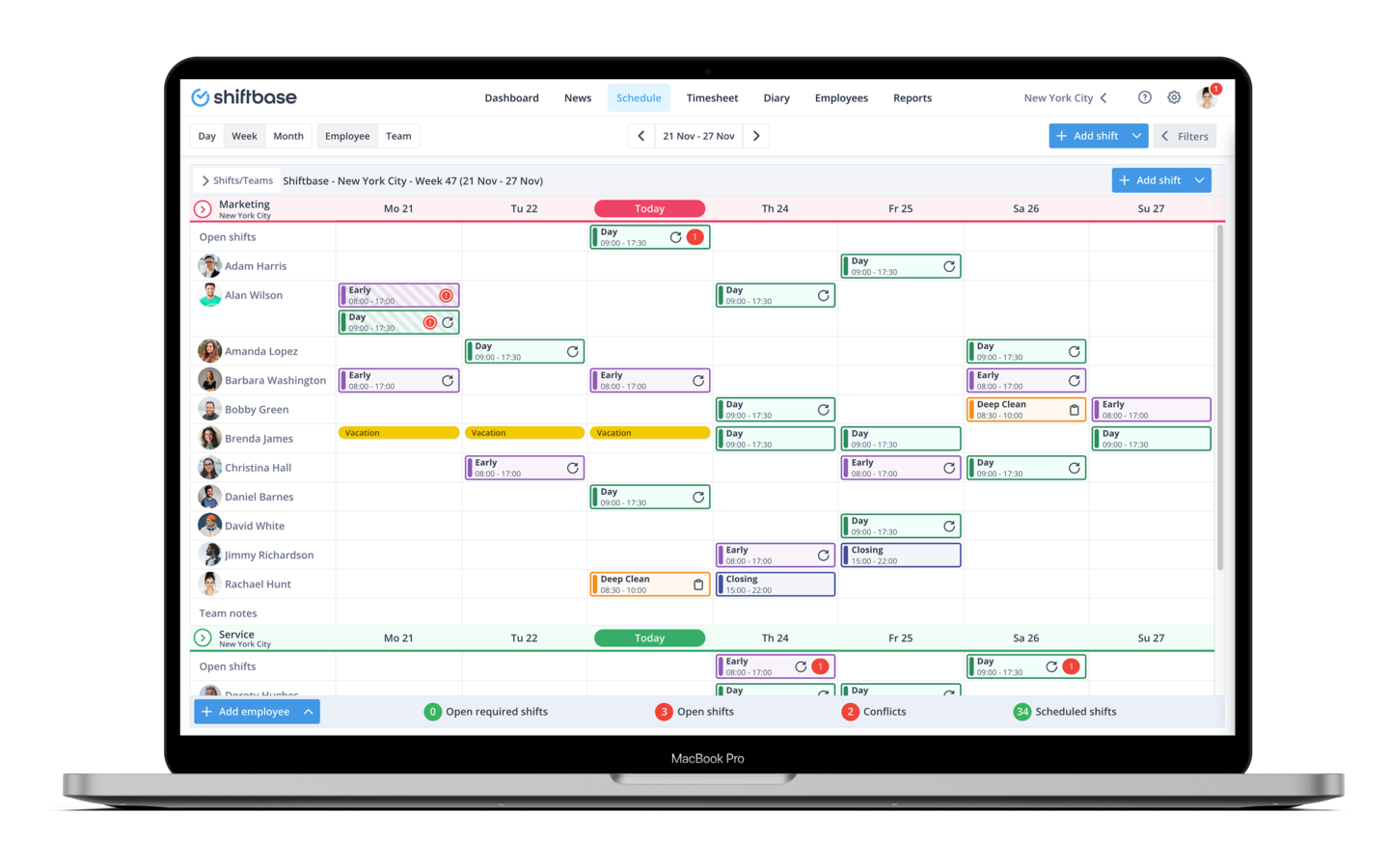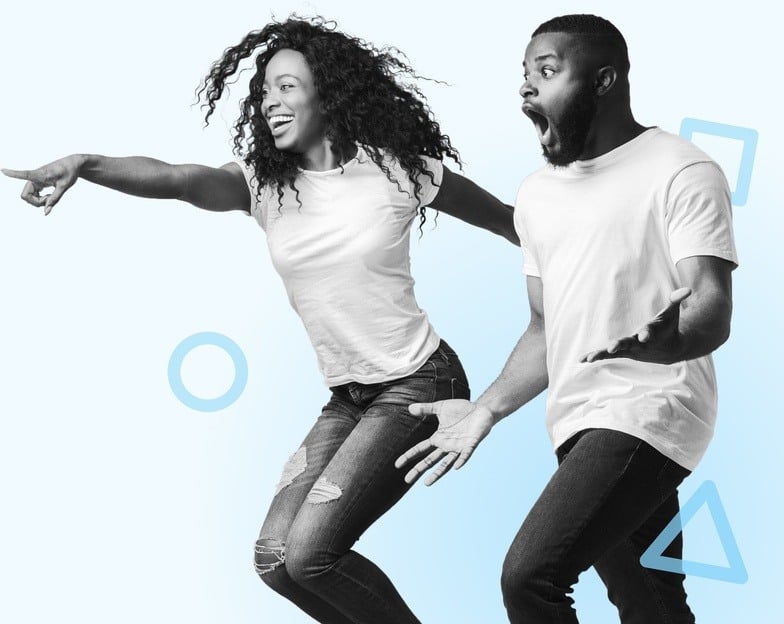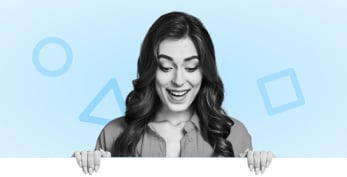Work schedules in Excel are used by many companies and can be customized easily to the needs of any user. To simplify scheduling even further and to bridge the gap until you can switch to Shiftbase, we offer you this free employee schedule template.
Ever felt overwhelmed with tasks and appointments? You’re not alone. Enter Excel, your new scheduling best friend. It's not just for numbers; it’s a fantastic tool for organizing your time too!
Benefits of Using Excel for Scheduling
Using Excel as a scheduling tool is a game changer. It’s not just about inputting dates and tasks—it's about creating a dynamic, organized approach to your time management. Let’s break down the advantages:
Flexibility and Customization
- Personalized Views: Whether you’re a day-by-day planner or a big picture type of person, Excel allows you to choose daily, weekly, or monthly views according to your preference.
- Color-Coding and Highlighting: Make your schedule pop with colors. You can assign different colors to various task types, priority levels or team members, making it easier to visually sort through tasks.
- Custom Formulas and Fields: Need to calculate hours spent on a task, or automatically highlight upcoming deadlines? With Excel, you can set up your own formulas to make your schedule work smarter for you.
Cost-Effective
- No Additional Software Needed: If you have the Microsoft Office Suite, you already have Excel. There’s no need to invest in additional scheduling tools or subscription services.
- Avoid Subscription Costs: Unlike many specialized scheduling tools, Excel doesn't require an ongoing subscription. It’s a one-time purchase that’s likely already installed on your computer.
- Low Learning Curve: With widespread use of Excel, many employees are already familiar with its basic functionalities, reducing the time (and thus costs) spent on training.
Integration and Compatibility
- Data Import and Export: Excel is versatile in importing data from various formats (CSV, XML, etc.) and exporting your schedule to share with others. It’s universally compatible and the schedule you create can be read and edited by almost any device.
- Sync with Other Tools: You can integrate your Excel schedule with other Microsoft products, or use third-party apps and software to sync with Google Calendar, iCal, or your CRM system.
Collaboration and Sharing
- Real-Time Collaboration with Teams: With the rise of Office 365 and OneDrive, Excel now offers real-time collaboration. Share your schedule with team members and they can access, view, and edit it in real time.
- Set Permissions and Security: Control who can see and edit your schedule by setting permissions, and secure sensitive schedules with password protection.
Automation and Efficiency
- Macros for Recurring Tasks: If there are actions you find yourself doing repeatedly, Excel's macro feature can automate these steps for you, saving you time and effort.
- Conditional Formatting for Priority Setting: Use rules in Excel to automatically format high-priority tasks, due dates, and milestones. This way, critical tasks will stand out, ensuring they get your attention.
By leveraging Excel for scheduling, you’re not only organizing your tasks and appointments but setting up a system that is tailored to your needs, interactive, and cost-effective. It’s the kind of setup that makes you wonder how you ever managed without it.
Useful Read: Excel + WhatsApp vs Shiftbase: The True Cost of Rotas, Time Edits and Payroll Errors
Setting Up Your Schedule
Start with a Template
Excel comes packed with a plethora of templates, designed to give you a quick start. Pick a schedule template that speaks to your soul and gets you halfway to organized bliss. Here’s how:
- Explore Templates: Open Excel and go to File > New. Browse through the ‘Schedules’ or search for a specific template in the search bar.
- Choose Your Favorite: Look for a design that suits your needs. Whether it’s weekly, monthly, or project-specific, there is a template for almost everything.
- Customize It: Once you've picked a template, customize it. Change the colors, adjust the times, or add new fields that are specific to your tasks. Make it yours!
- Save Your Work: Don’t forget to save your newly customized schedule. Choose a place that’s easy for you to access regularly.
Create from Scratch
For the artists among us who prefer a blank slate, Excel gives you the freedom to create a schedule tailored exactly to your needs:
Entering Dates and Times
Start with the basics. Here’s how to lay down the foundation of your schedule:
- Create a Date Column: In column A, type the start date in the first cell (e.g., 01/01/2024). Drag this cell’s handle down to autofill the desired range of dates.
- Create a Time Column: If your schedule is time-specific, in column B, type the start time (e.g., 9:00 AM) and use the autofill handle just like with the dates.
- Format Them: Right-click on the columns and choose the ‘Format Cells’ option to set the appearance of your dates and times.
Adding Tasks/Events
Next, create a column for your tasks or events. Keep it simple and clear:
- Dedicate a Column for Tasks: In column C, label it ‘Tasks’ or ‘Events’. This is where you’ll list everything you need to schedule.
- Enter Your Tasks/Events: Under this column, list out each task or event that you want to track. Be as specific as you need to be, but avoid over-complicating it.
- Color-Code for Priority: Use colors to indicate priority levels or types of tasks. For example, red for urgent tasks, and blue for regular ones.
- Use Drop-down Lists for Recurring Options: If you have a set list of tasks that occur frequently, consider setting up a drop-down list in this column to avoid constant retyping.
Once you’ve completed these steps, you have a clean, customized schedule. As you become more comfortable, you can start to explore the additional features Excel offers to further streamline your scheduling process, like setting reminders or integrating with your digital calendar.
Common Pitfalls and How to Avoid Them
But wait, it’s not all sunshine and rainbows. Even with a tool as versatile as Excel, there are traps that can snare the unwary scheduler. Let's go through them and discuss how to steer clear:
Overcomplicating the Schedule
Simple is elegant and efficient. A cluttered schedule, filled with unnecessary details and colors, can be more of a hindrance than a help. Here’s how to avoid turning your schedule into a convoluted mess:
- Prioritize Essential Information: Stick to the basics: What is the task? When is it due? Who is responsible? Avoid adding columns or details that don't directly contribute to understanding or completing the task.
- Use Consistent Formatting: Decide on a color scheme or formatting style and stick to it. Avoid the temptation to use every color of the rainbow.
- Regularly Review and Simplify: Make it a habit to revisit your schedule and remove redundant or completed tasks. Keep it lean and meaningful.
Ignoring the ‘Undo’ Feature
Mistakes happen – that's a part of life. But in Excel, those errors don't have to be permanent. That’s what the ‘Undo’ button is for. Here’s how to maximize this feature:
- Use ‘Ctrl + Z’ or ‘Cmd + Z’ Liberally: The moment you realize you’ve made a mistake, hit ‘Ctrl + Z’ (Windows) or ‘Cmd + Z’ (Mac).
- Know the ‘History’ Feature: For Office 365 users, you can review the version history of a document. This allows you to revert back to a previous version if needed.
- Don’t Fear Mistakes: Knowing that you can undo errors should give you the confidence to experiment with Excel's features.
Not Regularly Updating the Schedule
Life changes and your schedule should reflect that. Not updating your schedule can lead to chaos:
- Set Regular Review Times: Make it a part of your routine to review and update your schedule, perhaps at the start or end of each day.
- Use Reminders and Alerts: Set up Excel to send you reminders for important dates or deadlines.
- Be Adaptable: If something in your schedule isn't working, be willing to change it.
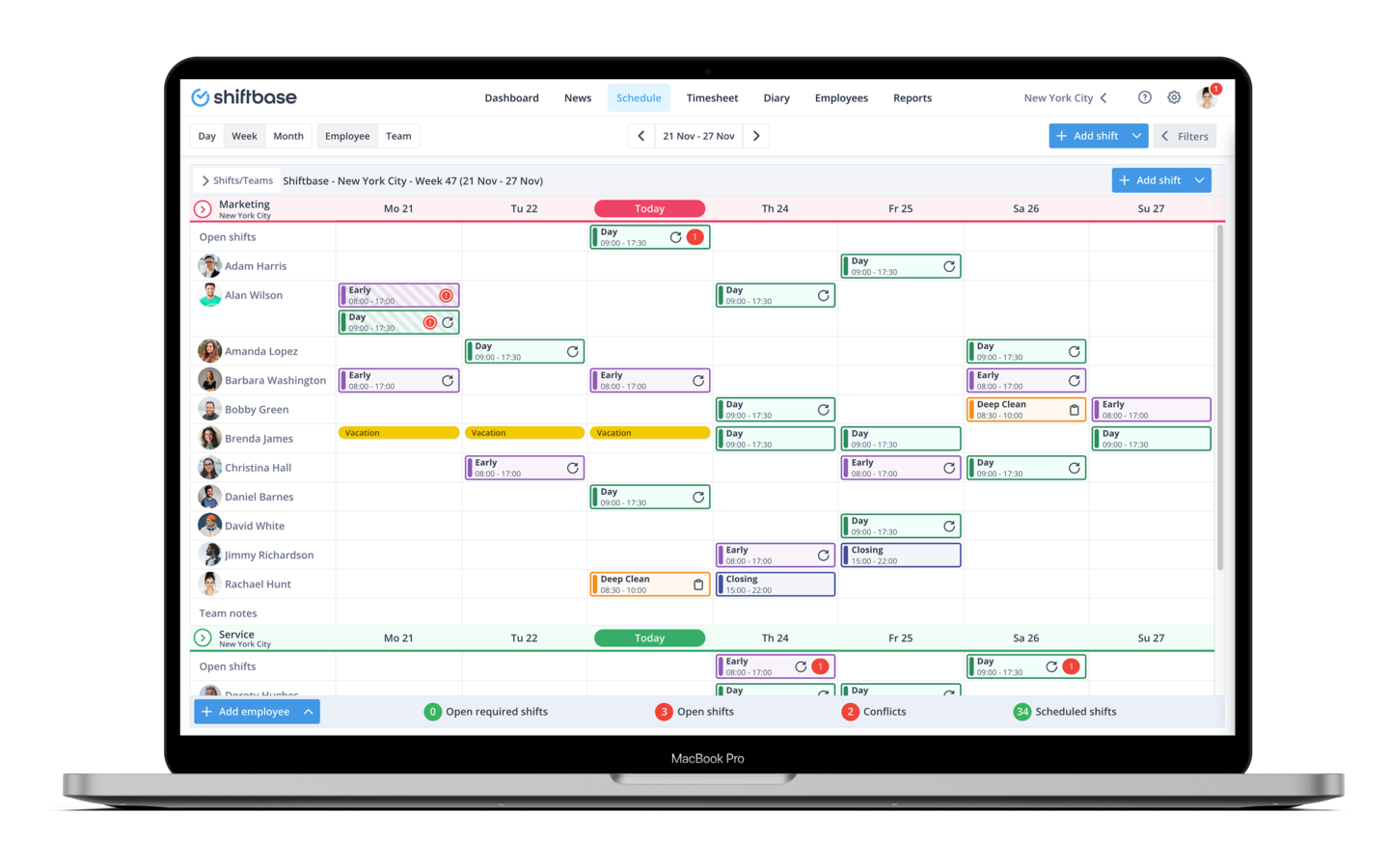
Streamlining Scheduling with Shiftbase
In today’s fast-paced work environment, managing your team’s schedules, tracking time, and handling absences can become a complicated jigsaw puzzle. This is where Shiftbase, a comprehensive SaaS for workforce management, becomes your go-to solution. With Shiftbase's intuitive employee scheduling feature, you can effortlessly create, modify, and share schedules. The time tracking feature allows you to log hours accurately, monitor overtime, and gain insights into your team’s productivity. Moreover, absence management provides a clear overview of vacation days, sick leaves, and other types of absences.
💡 Ready to transform your workforce management experience? Take control and elevate your scheduling strategy – Try Shiftbase FREE for 14 days and witness firsthand the revolution it brings to your daily operations.